Диспетчер устройств в Ubuntu ? Программа, с помощью которой можно было бы посмотреть подключенные к компьютеру устройства, установленные для них драйвера, настроить драйвера, да и посмотреть информацию об оборудовании в одном месте. Но ситуация здесь неоднозначная, полной альтернативы нет, есть утилиты показывающие немного информации, есть консольные команды. Но все очень запутанно и непонятно. В этой статье мы попытаемся расставить все точки над «i» в вопросе просмотр устройств Ubuntu, и в частности, ответим на вопрос где взять диспетчер устройств Ubuntu. Немного теории. Работа с драйверами в операционных системах Linux и Windows очень сильно отличается.
Таким образом, чтобы обновить драйвера ubuntu достаточно просто. В Linux Mint тоже есть инструмент менеджер драйверов, он работает аналогично инструменту в Ubuntu. Таким образом, в Linux драйверы устройств, встроенные в ядро и. Посмотреть устройства Ubuntu подключенные по шине PCI можно .
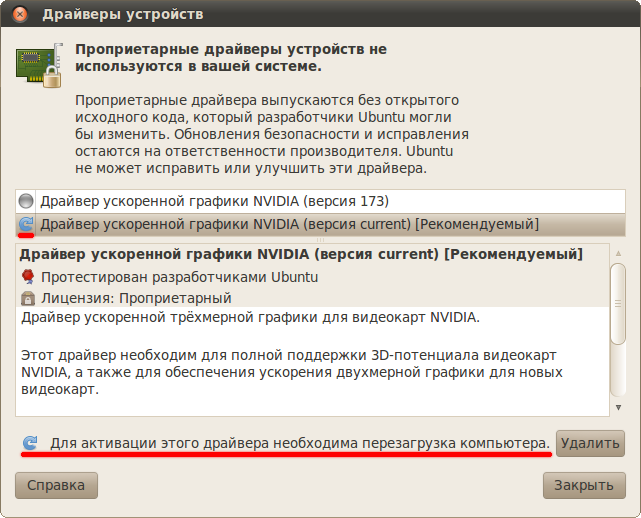
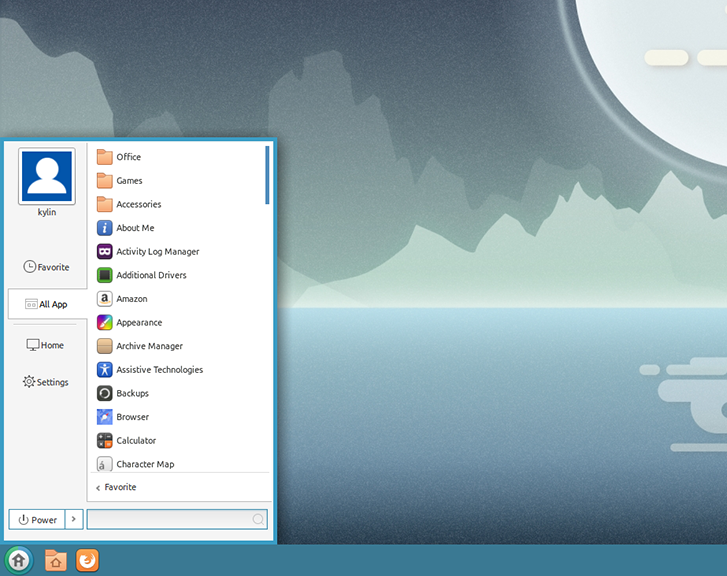
В Ubuntu по умолчанию установлено большинство необходимого для работы. Установка драйвера из официального репозитория Ubuntu (рекомендуется). Удалите предыдущие драйвера, установленные через менеджер . Менеждер драйверов и устройств - Device Driver Manager, это графический инструмент, созданный разработчиками Linux Mint для . Этот менеджер драйверов был разработан специально для Linux Mint 15 на основе того же бэкэнда, который используется в подобном .
В Windows нужно отдельно искать и устанавливать каждый драйвер, в Linux же все доступные драйвера с открытым исходным кодом встроены в ядро и поэтому установка драйверов не нужна, за исключением нескольких проприетарных устройств, таких как видеокарты. Драйвера для таких устройств выделены в виде модулей ядра и загружаются по мере необходимости. Драйвер Sven Xpad. Что же касается свободных драйверов, то для одного устройства в ядре может быть несколько модулей, из которых система выбирает то, что по ее мнению, будет лучше работать. Таким образом, в Linux драйверы устройств, встроенные в ядро и выполненные в виде отдельных модулей логически разделены с оборудованием и настраиваются отдельно. Возможно, причиной этому сложность настройки, а может сам принцип GNU — одна утилита — одно действие. Дальше мы рассмотрим несколько способов посмотреть список устройств linux, для этого есть как консольные, так и графические утилиты. Настройку модулей мы сильно трогать не будем, потому что все уже описано в отдельной статье.
Диспетчер устройств Ubuntu в терминале. Устройства подключаются к материнской плате несколькими способами. Это может быть шина PCI, используется для многих основных компонентов компьютера, например, видеокарты, звуковой карты, сетевого адаптера и т д.
Еще может использоваться USB, этот тип подключения чаще всего применяется для внешних устройств вроде веб- камеры, клавиатуры, мыши и т д. Жесткие диски не подключаются по PCI, для них существует отдельный интерфейс — SCSI (Small Computer System Interface). PCI шина является главной, к ней подключены другие контроллеры, в том числе USB и SCSI. Такое разделение необходимо, потому что это устройства разного типа, им нужно передавать разное количество информации, нужна разная скорость передачи и даже разное напряжение питания от сети. В соответствии с принципом GNU в Linux есть отдельная утилита, для просмотра каждого из типов устройств. Называются они так же, как и технологии, с помощью которых подключены устройства с префиксом ls (list). Рассмотрим каждую из этих утилит подробнее.
Как я уже сказал, к шине PCI подключаются многие важные устройства. PCI расшифровывается как Peripheral component interconnect или по- нашему взаимосвязь периферийных компонентов. Все видеокарты подключаются именно таким способом также чаще всего мы можем здесь встретить сетевые адаптеры, карт ридеры и другие адаптеры. В основном все что размещено на материнской плате, в корпусе компьютера, кроме процессора и жестких дисков подключено по PCI.
Посмотреть устройства Ubuntu подключенные по шине PCI можно с помощью команды lspci. Давайте рассмотрим ее синтаксис: $ lspciопции. Опции утилиты указывают сколько данных нужно выводить и как их фильтровать. Рассмотрим подробнее: -v — выводить подробную информацию об устройствах- vv — выводить очень подробную информацию об устройствах- n — показывать код производителя для устройства- b — показать все адреса устройств на шине- d — показать только устройства определенного производителя- t — просмотр устройств ubuntu в виде дерева.- s — показать информацию об определенном устройстве. Но обычно вам не понадобятся эти опции, чтобы посмотреть оборудование, подключенное по PCI просто выполните команду без параметров: lspci. В первой колонке отображен адрес устройства на шине PCI, так называемый, слот, во второй тип устройства, а затем его производитель и описание. Опция - n позволяет отображать вместо типа и описания id производителя и модели устройства.
Если вы хотите посмотреть только оборудование определенного типа, скажем, звуковую карту используйте фильтр grep: lspci . По умолчанию мы видим только тип устройства и производителя, а с помощью этой опции можно увидеть дополнительные технические характеристики. Хотите просмотреть какой драйвер ядра сейчас загружен для устройства? Эту информацию утилита предоставляет с опцией vv: lspci - vv.
Нас интересует строчка Kernel driver in use. Можем отфильтровать по ней: lspci - vv .
Синтаксис тот же: $ lsusbопции. Опций здесь поменьше: —verbose — подробный вывод- s — аналогично lspci, выводить устройства, подключенные к определенному порту- d — выводить устройства по определенному идентификатора производителя- t — включить отображение в виде дерева. Смотрим все подключенные устройства USB ubuntu: lsusb. Выбираем только устройства подключенные к первой шине, второму порту: lsusb - s 0. Выбираем устройства по идентификатору производителя: lsusb - d 8. Здесь способ отображения похожий, в первой колонке шина и порт, разделенные двоеточием, дальше id производителя, а затем описание устройства.
SCSI контроллер тоже подключен к PCI, а к нему уже подключаются жесткие диски и оптические приводы. Для просмотра этих устройств используется утилита lsscsi. Если она не установлена в вашей системе, ее можно установить командой: sudo apt- get install lsscsi. Синтаксис тот же: $ lsscsiопции. Но опций тут немного больше: -c — классический стиль, более подробная информация- d — показать только определенное устройство- k — отображать файлы дисков linux для устройств- H — отображать хосты scsi, подключенные к системе- l — вывод дополнительной информации по каждому устройству- v — вывод файлов блочных устройств в каталоге /sys- s — отобразить размер подключенного диска. Смотрим подключенные жесткие диски: lsscsi. А вместе с размером диска: lsscsi - slscpu.
Процессор подключен к отдельному слоту на материнской плате, и для просмотра информации о нем используется отдельная утилита — lscpu: lscpulshw. Теперь, когда вы разобрались с основами, можно посмотреть еще одну утилиту. Здесь отображается как процессор и pci устройства, так и жесткие диски: sudo lshw.
С помощью опции - class можно указать тип оборудования, о котором нужно выводить информацию. Доступны такие классы: sudo lshw . Например, смотрим информацию только о видеокарте: sudo lshw - class display. Или сетевом адаптере: sudo lshw - class network. Здесь же можно посмотреть какой драйвер загружен для устройства, в строке Конфигурация, поле driver. Как видите, консольные инструменты ничем не хуже программы Windows, и они полностью заменяют диспетчер устройств в Ubuntu.
Диспетчер устройств с графическим интерфейсом. Пожалуй, лучшей программой для решения таких задач будет hardinfo. Она позволяет посмотреть устройства Ubuntu подключенные к системе, подробную информацию о них, а также информацию об установленной системе и поддерживаемых ею функциях.
Эта программа не поставляется с дистрибутивом по умолчанию, но ее очень просто установить: sudo apt install hardinfo. Вот так выглядит главное окно программы: На вкладке Computer собрана информация о системе: Если вам нужны только подключенные устройства ubuntu, то для этого есть раздел Devices, здесь есть подробная информация по каждому устройству: Эта программа — отличная замена консольным методам, для тех кто не любит использовать терминал и хочет посмотреть устройства Ubuntu.
Установка драйверов в Linux . Не важно будет ли это USB устройство, веб- камера или видеокарта. Драйвера в Windows выпускаются производителями и распространяются через интернет или на диске в комплекте с оборудованием. В Linux, драйвера тоже необходимы, но ситуация состоит с ними немного по- другому. Здесь все свободные драйвера Linux встроены в ядро и если ваше оборудование будет работать с этой операционной системой, то, скорее всего, оно будет работать из коробки. Свободные драйвера разрабатываются производителями оборудования или же независимыми разработчиками.
Также производители могут не открывать код своих драйверов, тогда они считаются проприетарными и не включаются в ядро, а доустанавливаются вручную. Давайте рассмотрим подробнее работу с драйверами linux и Windows. Как драйвера устройств работают в Windows. После установки Windows вам необходимо установить драйвера устройств, предоставляемые производителями — драйверы материнской платы, набора микросхем, драйверы видеокарты, звука, сети, wifi и многое другое. Windows может немного в этом помочь и установить большинство драйверов от производителей через центр обновления Windows.
При подключении устройства к компьютеру Windows вы увидите сообщение «Установка драйвера». Windows определяет производителя, ищет драйвер на серверах Microsoft и загружает его на ваш компьютер. Microsoft не пишут драйвера самостоятельно, они получают их от производителей и предоставляют вам, как только они понадобятся. Если оборудование не работает в WIndows, то обычно вы можете найти драйвер чтобы заставить его работать. Обычно достаточно подыскать подходящий драйвер на просторах сети. Как работают драйвера Linux.
В Linux ситуация с драйверами очень сильно отличается. Большинство драйверов для вашего оборудования распространяются в виде открытого программного обеспечения и интегрированы в дистрибутив Linux. Эти драйверы linux, как правило, являются частью ядра Linux, но здесь есть исключение — драйверы видеокарты являются частью программного обеспечения Xorg, а драйверы принтера включены в набор CUPS (система печати). Это значит, что большинство доступных для linux драйверов уже установлены на вашем компьютере, включены вместе с ядром, в виде модулей ядра или вместе с графическим сервером или сервером печати. Установка драйверов Linux почти не нужна.
Драйвера в Linux разработаны, в основном, энтузиастами, но иногда их выпускают сами производители оборудования, которые вносят свой вклад в развитие ядра Linux и других проектов, например, это Intel, AMD, а также другие, более мелкие производители. Все драйвера установлены из коробки, а значит вам не придется искать драйвера для каждого устройства в вашей системе и вручную их устанавливать. Система автоматически определит ваше оборудование и сама загрузит нужные драйвера в linux. Но здесь есть одно исключение — это проприетарные драйвера ядра linux и прошивки. Установка проприетарных драйверов Linux. Некоторые производители не хотят открывать исходный код своих драйверов, поэтому для поддержки оборудования выпускают проприетарные драйвера в Linux с закрытым исходным кодом. Большинство дистрибутивов Linux не включают такие драйвера в свой состав, а значит они не смогут их автоматически определить и загрузить.
Чаще всего нам приходится сталкиваться с проприетарными драйверами для видеокарт, например, для NVIDIA, которые обеспечивают лучшую производительность в играх на Linux. Конечно, есть драйверы ядра Linux с открытым исходным кодом, которые заставят вашу видеокарту работать, но они не могут обеспечить достаточный уровень производительности в 3.
D играх. Некоторые драйвера wifi по прежнему закрыты, поэтому ваше оборудование не будет работать пока вы их не установите. Установка драйверов в Linux зависит от вашего дистрибутива. В Ubuntu и основанных на ней дистрибутивах есть специальный инструмент — Дополнительные драйверы. Программа определит, какие проприетраные драйверы устройств Linux можно установить и предложит скачать и установить их. В Linux Mint тоже есть инструмент менеджер драйверов, он работает аналогично инструменту в Ubuntu.
Fedora — против проприетарных драйверов Linux и здесь нет никакого способа их установить. Во многих дистрибутивах проприетарные драйверы устройств linux можно найти в неофициальных репозиториях. Каждый дистрибутив решает эту проблему по- разному. Установка прошивок в Linux. Не все могут делать драйвера с открытым кодом или проприетарные драйвера. Некоторым драйверам необходимы прошивки, чтобы правильно работать с устройствами.
Например, прошивки нужны для работы некоторых модулей wifi или сетевых интерфейсов. Чтобы установить прошивки в Linux необходимо скачать и установить пакет linux- firmware, это можно сделать с помощью следующей команды в Ubuntu: sudo apt- get install linux- firmware. А в RPM дистрибутивах: sudo yum install linux- firmware. Также возможно придется установить другие прошивки. Чтобы посмотреть подробнее, что нужно, и как установить, посмотрите лог ядра dmesg.
Как установить драйверы для принтера в Linux. Возможно, вам понадобится поставить драйвера linux для принтера. Однако при использовании инструмента для конфигурации принтеров — CUPS вы можете выбрать нужный драйвер из баз данных. Как правило, программа определяет производителя вашего принтера, а в списке вы можете выбрать точную модель принтера. Вы также можете попытаться определить принтер по описанию Post. Script или PPD файла.
Эти файлы часто входят в состав драйвера принтера для Windows и вы можете найти PPD файл, который сделает работу вашего принтера лучше. Файл PPD можно выбрать в процессе работы CUPS.
Принтер может стать головной болью в Linux и многие из них могут не работать должным образом или даже вообще не работать. Так что при выборе принтера лучше сразу смотреть только те, которые точно будут работать с Linux. Как заставить работать другое программное обеспечение. Иногда вам может понадобиться поставить драйвера linux для другого оборудования, которые не предоставляются автоматически. Например, NVIDIA предоставляет собственный инсталлятор для своего драйвера. Но тем не менее лучше использовать драйвера упакованные для вашего дистрибутива, они будут работать лучше.
В общем, если в Linux что- то не работает из коробки, и если оно все еще не работает после установки драйвера или прошивки, то, скорее всего, оно уже не будет работать вообще. Если вы используете старую версию Linux, может помочь обновление до самой новой версии. Это обеспечит лучшую аппаратную поддержку и обновления. Но если что- то все еще не работает, то , скорее всего, оно уже работать не будет. Найти подробную информацию, как настроить работу того или иного оборудования в вашем дистрибутиве можно на различных форумах. Обычно, если у вас не очень новое устройство, другие пользователи уже сталкивались с этими проблемами, но они их уже решили, и вы можете найти эти ответы.
Выводы. Вы не должны возиться с драйверами слишком много. Драйвера в Linux с открытым исходным кодом и они интегрированы в ядро. В большинстве случаев вам не нужно устанавливать их или изменять, система автоматически определит оборудование и загрузит автоматические драйверы. Когда вы установили Linux, ваше оборудование должно работать либо сразу, либо после установки нескольких проприетарных драйверов. Вы можете устанавливать и драйвера linux, размещенные на официальных сайтах производителей, но проприетарные драйвера могут работать не настолько хорошо, как подготовленные для вашей системы.
Статьи
- Имк Стимулятор Инструкция Применения
- Рекламный Щит Чертеж Скачать
- Инструкция По Ветеринарному Клеймлению Мяса И Мясных Продуктов
- Фильмы Плач Китая
- Пример Заявление На Аттестацию Учителя Информатики
- Бердичев Фото
- Культурно Досуговая Деятельность
- Скачать Программу Для Подписи Конвертов
- Раскраску Про Лунтика
- Инструкция По Фигурному Катанию
- Компасе 3D Распределительный Клапан
- Как Раскодировать Каналы Триколор Тв
- Руководство Для Видеокамеры Sony Ccd-Tr2000e