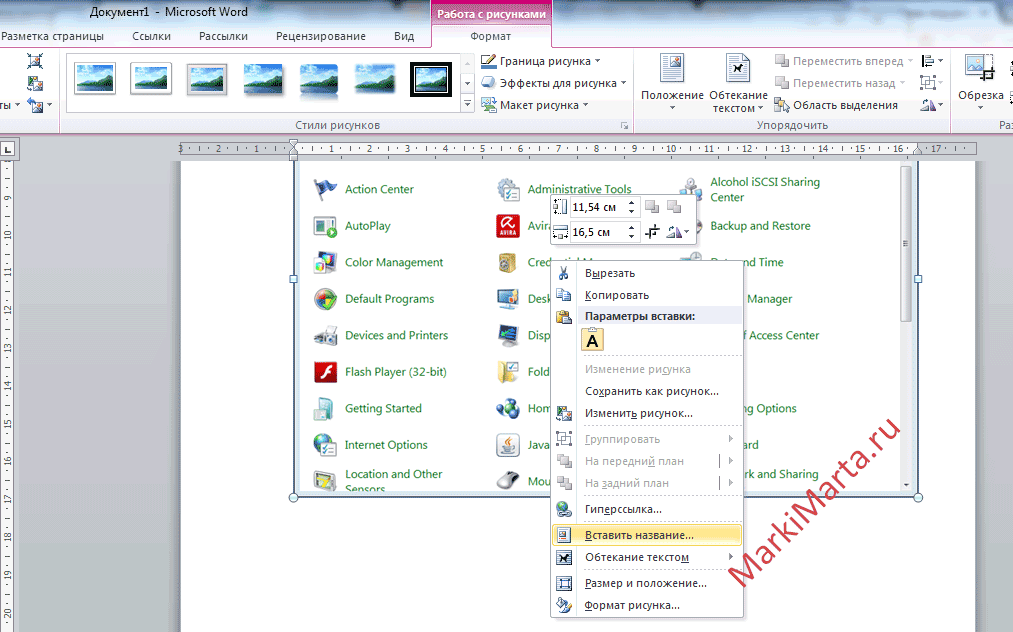
Создание списка вариантов с использованием списка или поля со списком. При вводе информации в формы баз данных классического приложения Access быстрее и легче выбирать значение из списка, чем вводить его по памяти. Кроме того, благодаря использованию списка вариантов в поле будут вводиться только допустимые значения. Список может быть подключен к существующим данным или содержать фиксированные значения, указанные при его создании.
В данной статье описаны списки, доступные в формах программы Access, а также способы их создания и настройки. Примечание : Эта статья не относится к веб- приложениям Access. Типы списков. Программой Access предусмотрены два типа элементов управления .
Список содержит строки данных и обычно имеет такой размер, чтобы всегда были видны несколько строк. Строки могут содержать один или несколько столбцов с заголовками или без них. Если список содержит больше строк, чем может быть отображено в элементе управления, появится полоса прокрутки. Выбор ограничен вариантами, представленными в списке; ввести значение в список невозможно. Поле со списком. Кроме того, поле со списком позволяет вводить значения, не содержащиеся в списке. Таким образом, этот элемент управления объединяет в себе функции текстового поля и списка.

При работе в Access появляются дополнительные возможности, позволяющие установить свойства панели, что нельзя сделать в . Формы Access позволяют выполнять задания, которые нельзя выполнить в. Формы в Microsoft Access создают для того, чтобы облегчить ввод и. С помощью подобных объектов можно делать доступной только часть данных. Тема занятия, Microsoft Access, создание формы общего просмотра. Выход; Добавление; Удаление; Список всех изделий; Создать общее меню ИПС. Главная кнопочная форма создается с целью навигации по базе данных. Эта форма может использоваться в качестве главного меню БД. Элементами . Добрый день)нужно создать меню самой базы данных.как мне сделать?
Нажмите стрелку, чтобы отобразить раскрывающийся список. Выберите необходимый вариант из раскрывающегося списка. Списки или поля со списками могут быть связанными и свободными элементами управления.
При вводе данных в формы Access быстрее и легче выбирать значение из. Создадим контекстное меню при помощи макросов Access. В 2007м можно сделать чтобы каталог макрокаоманд был виден?
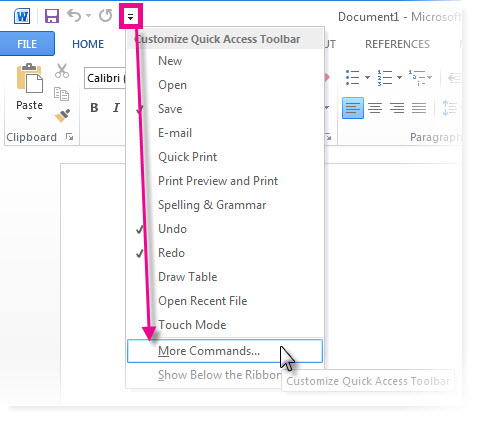
Эти элементы управления могут содержать значения из фиксированного списка, который вводится пользователем, либо из таблицы или запроса. Создать связанный список или поле со списком, в который подставляются значения из таблицы или запроса, можно только в том случае, если основой для формы служит источник записей, содержащий поле внешний ключ или поле подстановки.
Это позволяет создавать отношения, необходимые для связывания данных в списке или в поле со списком с данными в форме. Создание списка или поля со списком без использования мастера. При создании списка или поля со списком без использования мастера необходимо вручную задать ряд свойств элемента управления. Для получения дополнительных сведений об определенном свойстве нажмите это свойство, а затем — клавишу F1. Откройте форму в режиме конструктора.
Обратите внимание, что в MS Access, имя файла задается ДО создания. Сделать это можно с помощью команды меню "Файл > Сохранить" или с .
На вкладке Конструктор в группе Элементы управления отмените выбор параметра Использовать мастера. Нажмите кнопку Список. Поле со списком. .
Чтобы создать элемент управления стандартного размера, нажмите любое место в форме. Чтобы создать элемент управления необходимого размера, перетащите указатель с нажатой кнопкой мыши. Чтобы открыть станицу свойств элемента управления, при выделенном элементе управления нажмите клавишу F4. Задайте значения для свойств Тип источника строк и Источник строк, руководствуясь данными следующей таблицы. Задача. Значение свойства . Дополнительные сведения о создании запросов см.
Задайте ширину столбцов с помощью свойства Ширина столбцов. Чтобы получить дополнительные сведения о каждом свойстве установите курсор в поле этого свойства и нажмите клавишу F1. Если вы хотите, чтобы программа Access сохранила выбранное значение, нажмите поле свойства Данные и укажите поле, к которому нужно присоединить список или поле со списком. Изменение списка значений в форме, открытой в режиме формы.
Если для свойства Тип источника строк списка или поля со списком было задано значение Список значений, можно изменять список значений в форме, открытой в режиме формы — без необходимости переходить в режим конструктора или режим макета, открывать страницу свойств и изменять свойство Источник строк элемента управления каждый раз, когда необходимо внести изменения в список. Примечание : Чтобы изменить список значений, для свойства Разрешить изменение списка значений списка или поля со списком должно быть задано значение Да.
Редактирование списка значений в режиме формы. Если поместить курсор в список или поле со списком (нажав поле или переключившись на него), под списком появится кнопка.
Нажмите эту кнопку, чтобы открыть диалоговое окно Изменение элементов списка. Отредактируйте элементы списка, оставляя каждый из них в отдельной строке. Чтобы выбрать значение, используемое по умолчанию для новых записей, нажмите кнопку раскрывающегося списка для поля Значение по умолчанию, а затем выберите нужное значение.
Нажмите кнопку ОК. Запрещение изменения списка значений в режиме формы. В области переходов щелкните форму правой кнопкой мыши и выберите пункт Конструктор или Режим макета.
Нажмите элемент управления, чтобы выделить его, а затем нажмите клавишу F4, чтобы открыть страницу свойств. На вкладке Данные страницы свойства Разрешить изменение списка значений укажите значение Нет. Нажмите Файл, а затем выберите команду Сохранить или нажмите клавиши CTRL+S. Выбор другой формы для редактирования списка значений. По умолчанию для изменения списка значений в программе Access используется встроенная форма.
Если для этого вы хотите использовать другую форму, можете ввести ее имя в поле свойства Форма изменения элементов списка, как описано ниже. В области навигации щелкните форму правой кнопкой мыши и выберите в контекстном меню пункт Конструктор или Режим макета. Нажмите элемент управления, чтобы выделить его, а затем нажмите клавишу F4, чтобы открыть страницу свойств. На вкладке Данные страницы свойств нажмите стрелку раскрывающегося списка в поле свойства Форма изменения элементов списка. Выберите форму, которую нужно использовать для редактирования списка значений. Нажмите Файл, а затем выберите команду Сохранить или нажмите клавиши CTRL+S. Настройка списка или поля со списком.
В форме, открытой в режиме конструктора, выделите список или поле со списком и нажмите клавишу F4, чтобы открыть страницу свойств элемента управления. Затем выполните одно из указанных ниже действий. Изменение порядка сортировки в списке или в поле со списком. Если требуется задать другой порядок сортировки или если в свойстве Источник строк элемента управления был выбран сохраненный запрос, используйте следующую процедуру. Перейдите на вкладку Данные и нажмите поле свойства Источник строк. На вкладке Данные страницы свойств нажмите кнопку. В строке Сортировка для столбца, данные в котором нужно отсортировать, укажите требуемый порядок сортировки.
Присоединение столбца списка или поля со списком В поле свойства Присоединенный столбец списка или поля со списком укажите число, соответствующее номеру столбца списка или поля со списком. Например, введите 1, чтобы присоединить первый столбец списка или поля со списком к базовому полю, заданному в свойстве Данные. При определении номера столбца необходимо учитывать скрытые столбцы. Ит Подразделения Схема Информатизации Компании Руководство Компании здесь. Если для свойства Присоединенный столбец задано значение . Это удобно, если нужно вместо значений списка сохранить последовательность чисел. Скрытие столбца в списке или в поле со списком в форме В поле свойства Ширина столбцов введите значение 0 для столбцов, которые нужно скрыть.
Предположим, что у вас есть присоединенное поле со списком из двух столбцов: . Чтобы скрыть столбец . Примечание : Если список не раскрыт, в поле со списком отображается первый видимый столбец списка. Например, в предыдущем примере будет отображаться столбец . Если бы он не был скрытым, в поле отображались бы значения из этого столбца, а не столбца .
В полях со списком заголовки списка отображаются только при его раскрытии. Если поле со списком или список созданы на основе источника записей, программа Access будет использовать имена полей этого источника записей в качестве заголовков столбцов.
Статьи
- Ford Mondeo 3 Руководство По Ремонту
- Книги Лизы Николс
- Эндемический Сыпной Тиф Презентация
- Стандартные Мелодии Леново
- Бердичев Фото
- Как Вшить В Сборку Драйвера Контроллера
- Игру Disciples 4 Торрент
- Multipoint Speakerphone Bluetooth Инструкция На Русском
- Должностная Инструкция Менеджера По Продажам Логистических Услуг
- Башкирский Переводчик
- Взломанная Геометрия Даш 2.0
- Программу Найти Айфон На Компьютер Для Windows
- Резюме Бланк На Українській Мові
- Инструкция Для Двигателя 5Е-Fe